

Now you can drag the layers to where you want them, release mouse button to drop the layers in place.
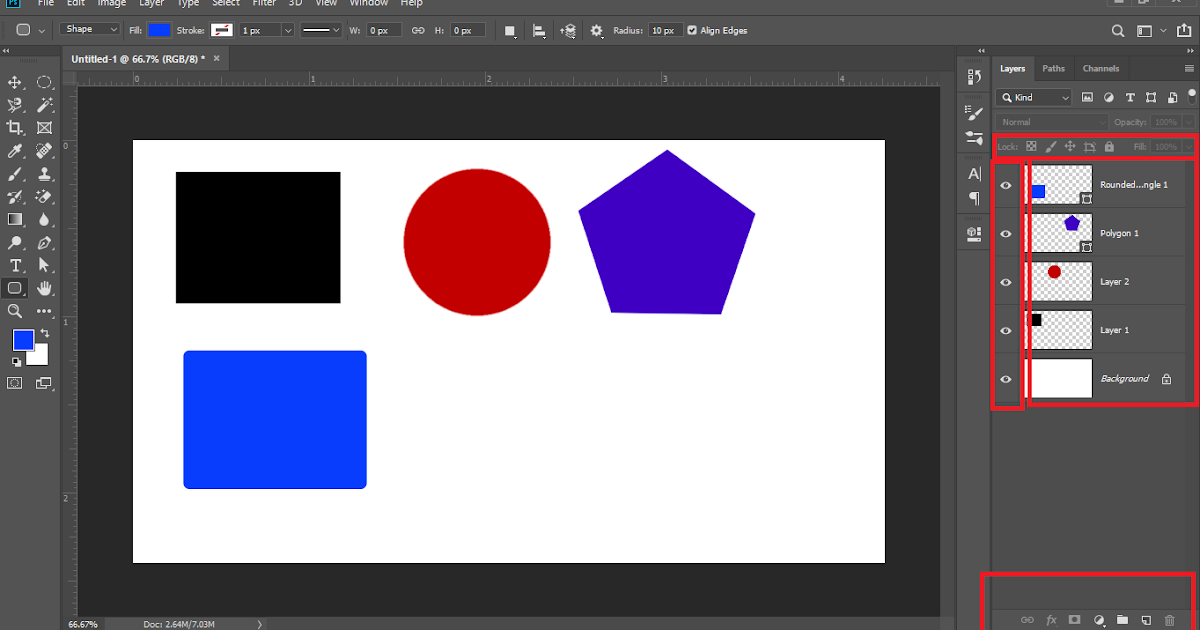
Then at the last of the layers you want to move click it but do not release the mouse button, instead release the keyboard controller ( Ctrl or ⇧ Shift). To move multiple layers first select them by holding Ctrl or ⇧ Shift. These expose the most useful layers' commands, more commands can be found in the Canvas Layer Menu from the Canvas Menu Caret, or in the context menu of the Layer Panel. Layer Commandsīelow the layer list, are buttons (and a drop down menu containing any buttons that don't fit on the palette). It does not always appear, for example, if the time of the canvas is "0", this column will disappear. Z Depth The Z Depth column indicates the Z position of the layer, which can also affect layer compositing. There are several types of panels in Photoshop, but the most important one is the Layers panel, which is situated on the right-hand side of the interface. Name The name of the layer you're currently working on. You can move through the different menu paths to see what each category holds and all the options the menus provide. This expander can be controlled with + and - respectively to open or close the group. For both Group Layer and Switch Group Layer, an expand icon (generally an arrow) precede the layer icon. The Layers pop-up menu gives you access to the layer panel displayed as a popup window. For Regions, Outlines, and Gradients, the icons will be those of the Spline Tool, the Width Tool, and the Gradient Tool, respectively. Icon The icon representing the layer type.
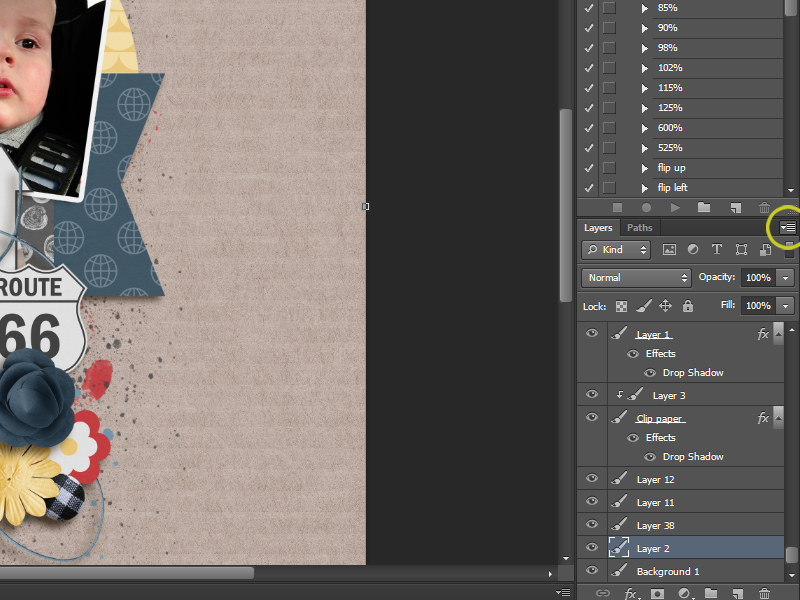
Show/Hide checkbox Turns the layer on or off in the composition. Each row represents a layer, and the columns are: If you decide later to ungroup these layers, they must first be unlocked.The Layers Dialog contains a detailed list of the Layers in your scene. Locking grouped layers: While you cannot multi-select a locked layer, you can group layers first, then lock your grouped layers. In order to drag-to-resize, unlock your desired layer. Click it again to unlock.Ī few other things to keep in mind when working with locked layers:Ĭhanging a layer’s order: A locked layer can still be moved in front of or behind other layers on the Layers panel, just not moved around on the canvas.ĭeletion: Layers must be unlocked in order to be removed.ĭrag-to-resize: This functionality is disabled when a layer is locked. Click the padlock icon that appears - when your layer is locked, this icon will appear closed. To lock a layer: Hover on your desired layer in the Layers panel. These layers can still be customized while locked, they just won’t move around (very helpful when working on a multi-layered design). When a layer is locked, the padlock icon will appear closed in the Layers panel and on the layer itself.Īs of July 2021, all PicMonkey users can lock individual design layers (text, graphics, photos, videos, and GIFs) while working.


 0 kommentar(er)
0 kommentar(er)
